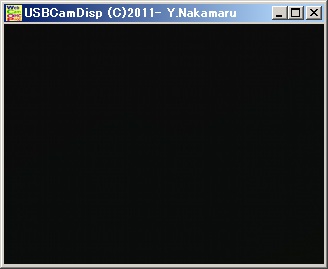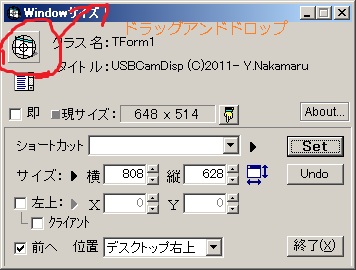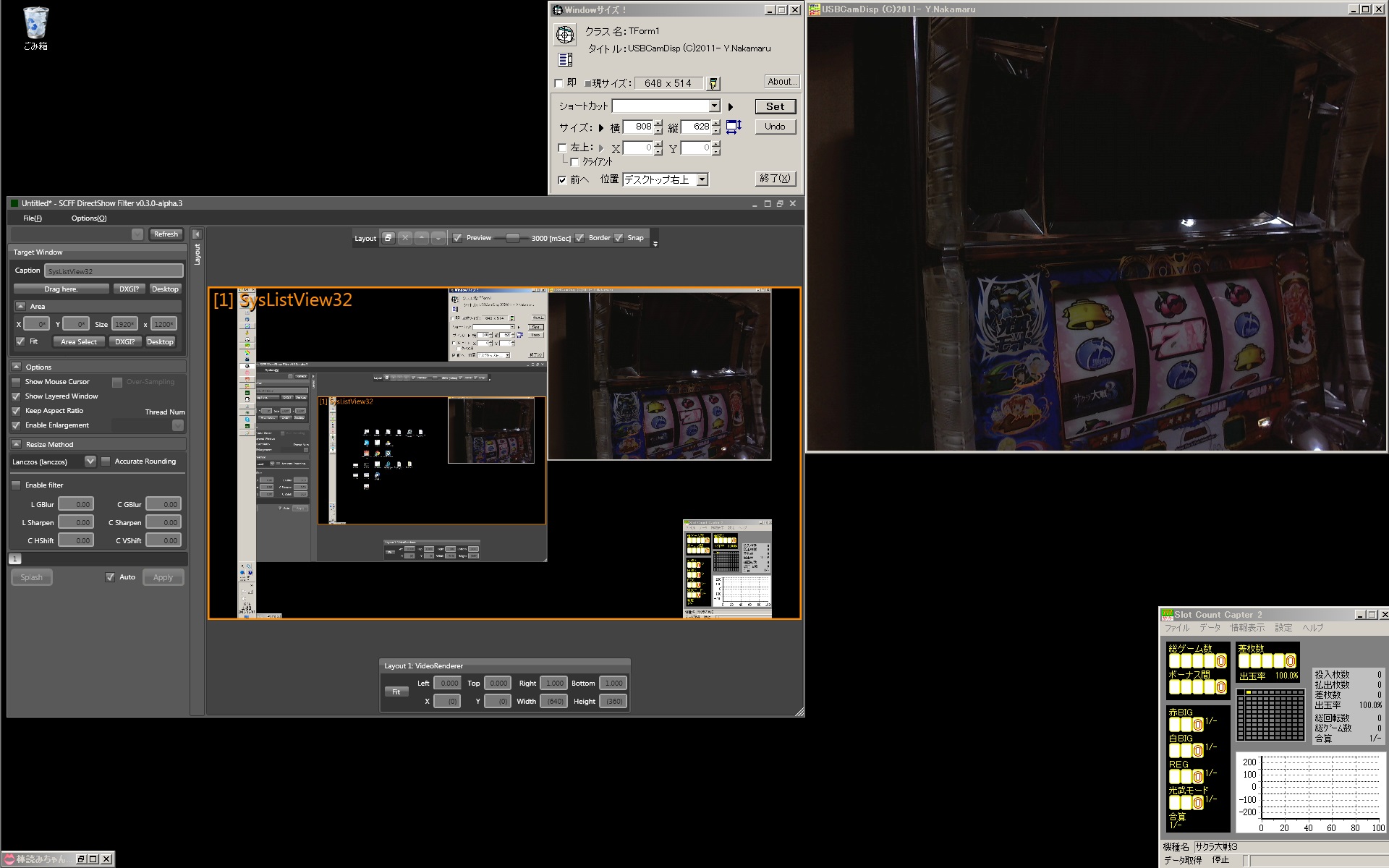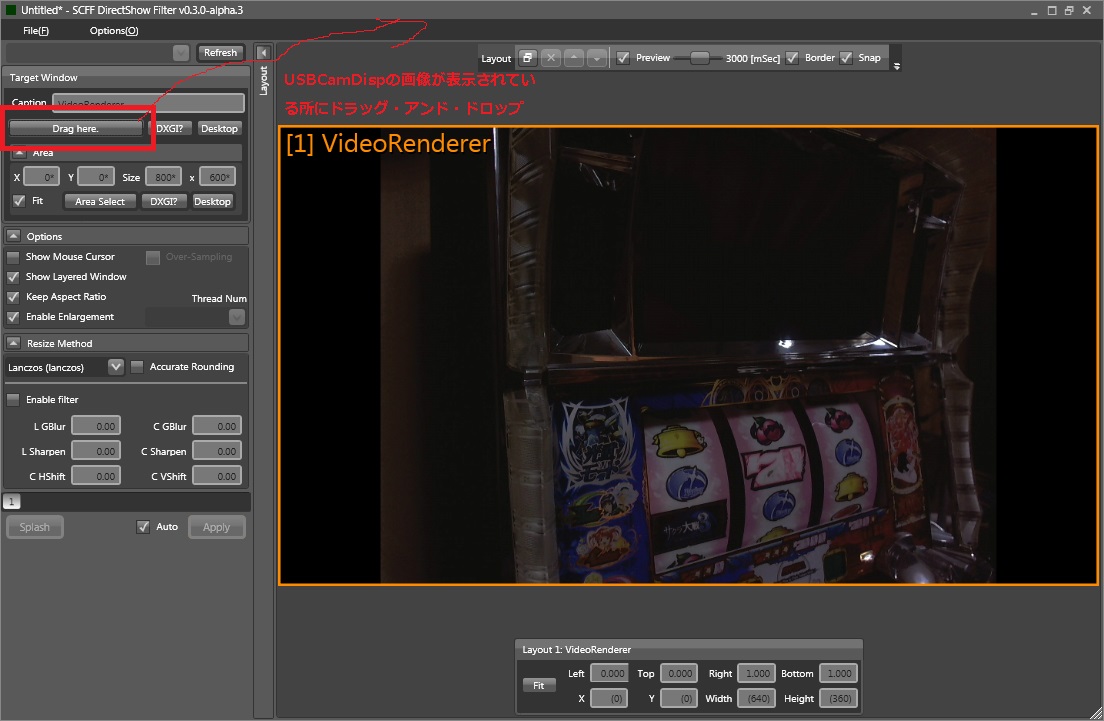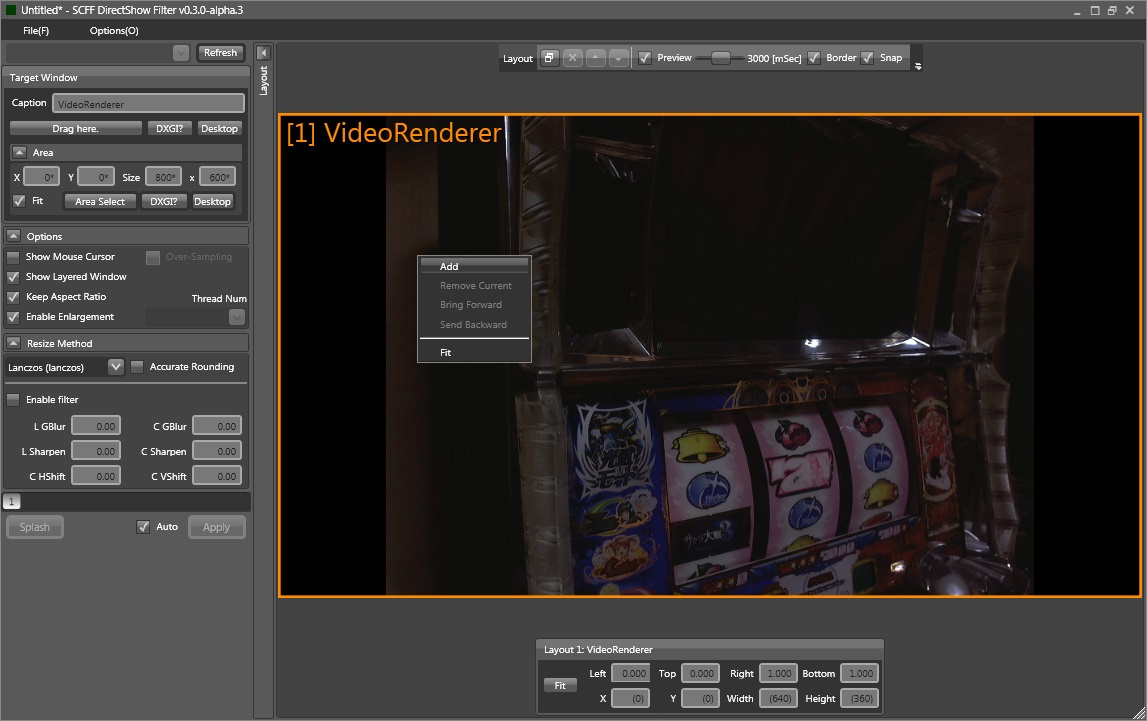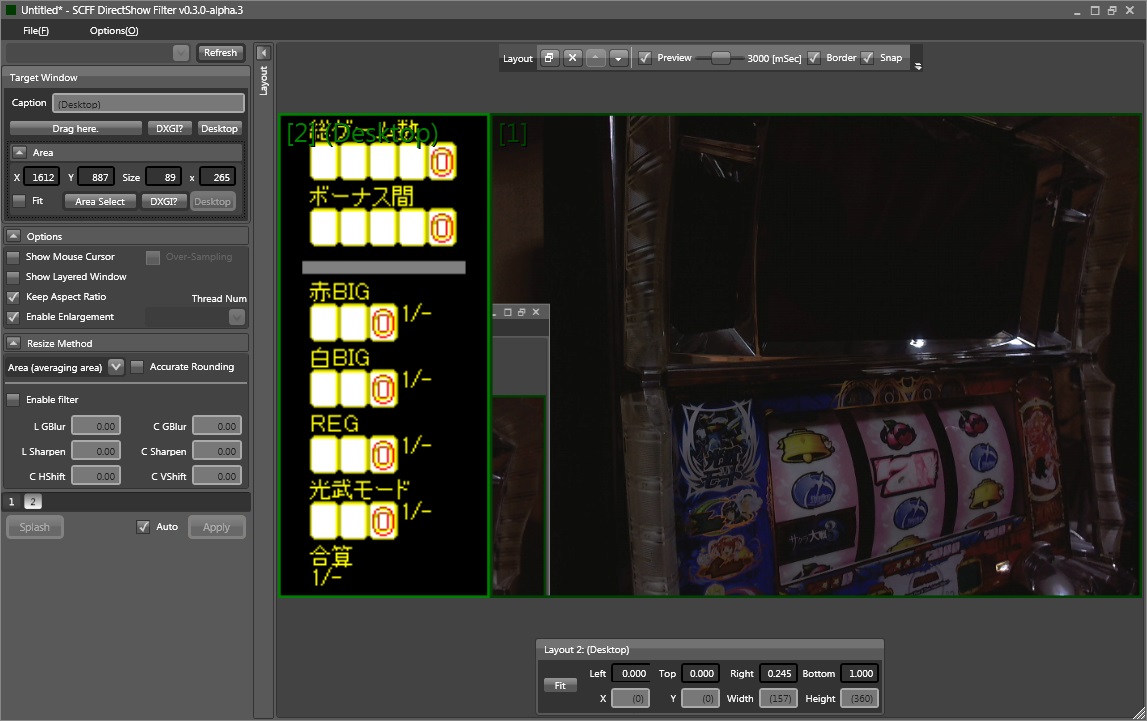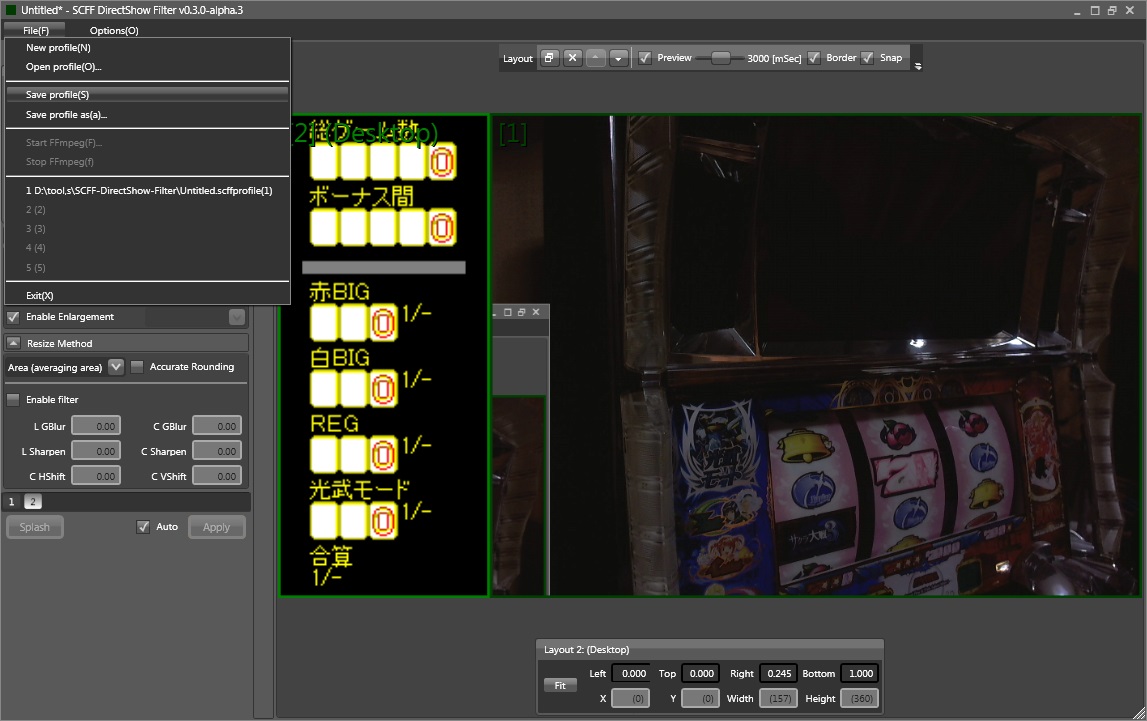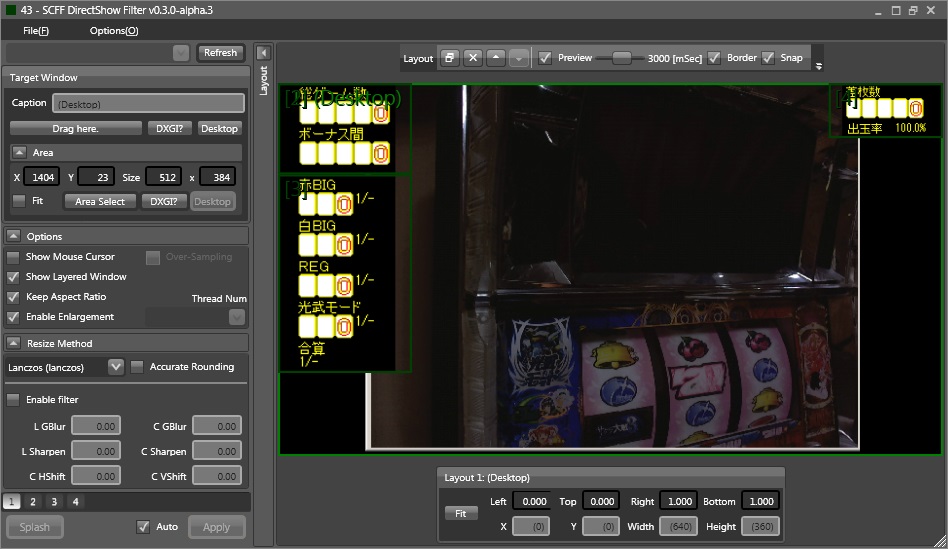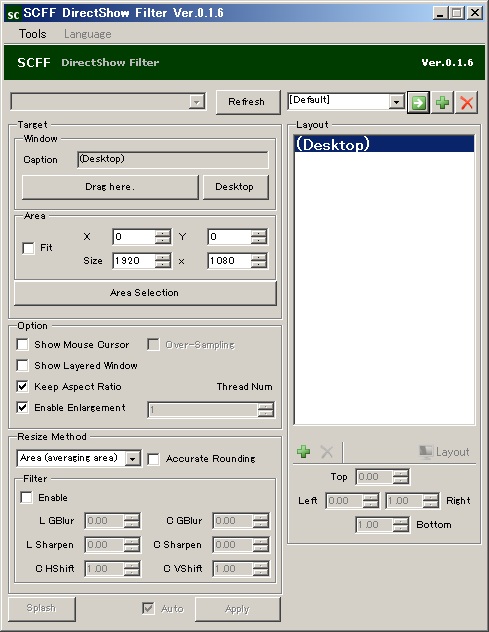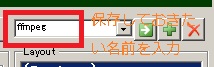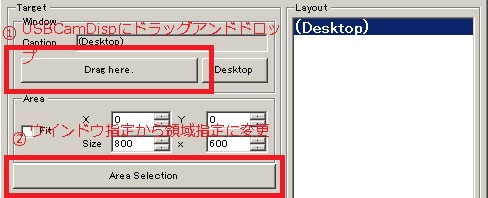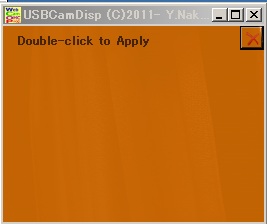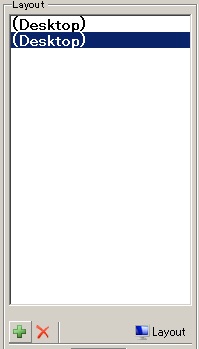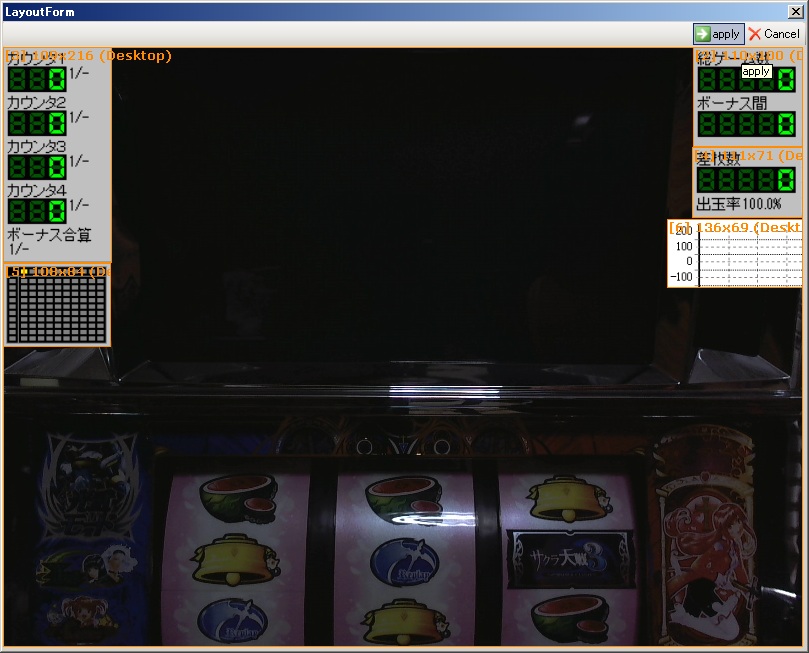・SCFFでカメラ動画とカウンターをキャプチャをします。
■準備するソフト
・スロットの動画をデスクトップに表示するソフト(カメラ標準ソフト、USBCamDisp など)
・デスクトップ表示型のデータカウンター(データキング、SlotCountCapter2、すだち など)
ここではUSB接続のWebカメラをUSBCamDispで、SlotCountCapter2のカウンターの表示をする方法を紹介します。
適当なフォルダに解凍してください。
※起動毎にウインドウサイズがリセットされるのでキャプチャに調度良いサイズにウインドウサイズを変更できるソフトを使うと楽です。
※USBCamDispで最高画質で配信するとプチプチ音のノイズが入る報告をいただきました。 解像度を落とすと無くなるらしいのですが、ノイズが入る場合は別のソフト(
hunuaaCapのインストール)でWebカメラの画像を表示してください。
※ニコ生プレイヤーの解像度が4:3なら512×384、16:9なら640×360らしいですので、それ以上の解像度にしてもあまり意味が無いようですが自分は800x600で取り込んでいます^^。
※ニコ生プレイヤーのフレームレートは16が限界というのを何処かで見ましたのでこれ以上フレームレートを上げても意味が無いようです。 45コマくらいは出るらしいです。
13/12/15 上記解像度とフレームレートですがビットレートを守ればそれ以上の配信も可能なようです。
1-2.Webカメラを接続する
1-3.USBCamDispを起動する
・USBCamDispには画質優先と速度優先があります。
・動きの早い液晶やリールを綺麗に見せたい場合は速度優先にすると気持ち綺麗になるかもしれません。
・ただ、この画質優先と速度優先の項目はC910の場合、速度優先は640×480、画質優先は2028×1536に画質が切り替わるだけです。
・縦横比を固定するにしないと縦横比率がゆがみます。
・カメラを2つ使いたい場合は、先に1つ目のUSBCamDispを起動して表示されているWebカメラを確認します。
・ビデオデバイスの選択(X)を開きメニューの現在表示されている以外の2台目のWebカメラを選択します。
・2つ目のUSBCamDispを起動すると1つ目のWebカメラの画像が表示されます。
・上記の手順を繰り返せば同時に複数台のWebカメラをデスクトップに表示することができます。
1-4.USBCamDispのクライアント領域(カメラ画像が表示されるエリア)を配信する動画サイズに合わせる
左上のアイコンをUSBCamDispにドラッグアンドドロップしてタイトル:にUSBCamDispのタイトルが表示されたら成功、あとはサイズ▶の横、縦にUSBCamDispのウインドウサイズを指定してSetボタンを押下するだけ。
※編集者の環境ではデスクトップテーマをクラシックにしているのでサイズの指定を808×628で丁度800×600の動画サイズになります。他のデスクトップテーマを使用している場合は数値が異なります。
※放送中はウインドウが邪魔なので”位置”を”右上”に指定してできるだけ作業領域を確保しています。
1-5.Webカメラの画質を変更する
USBCamDispの動画表示されているエリアで右クリック>ビデオ設定(U)>ビデオサイズ固定(Y)で指定します。
※C910で4:3での配信では800×600または2028×1536の場合のどちらかが配信の画質的には良いです
※C910は800×600なら30フレーム、2028×1536なら10フレームがハードウェアの限界です。
※C920は800×600か640×480のどちらも30フレームがハードウェアの限界です。
※C920は800×600か640×480のどちらかで15フレームが綺麗でした。(USBCamDispのカメラ解像度をキャプチャ解像度と同じにするのを忘れずに)
画質を抑えてぬるぬる配信にするには800×600、少しカクつくけど画質重視なら2028×1536を指定すると良いです。
※16:9の配信はまだしたことないので、配信してみてから更新したいと思います。(2013/01/06)
適当なフォルダに解凍してください。
2-2.自作PCデータカウンターを接続する
2-3.SlotCountCapter2を起動する
2-4.定義ファイルを読み込み、データ取得開始
※Upローダーに定義ファイルが無い場合はソフトのメニューから定義ファイルエディタを選択して作成してから読み込ませてください。
3.SCFFでデスクトップをキャプチャする。
ここからが本番です。
3-1.
1.USBCamDispを起動する。
2.Windowサイズ!を起動する。
3.USBCamDispのウインドウサイズを、Windowサイズ!で変更する。
(邪魔にならないようにウインドウが右上になるように指定しています)
4.SCFFを起動する。
ここまでの作業を終えた状態が下記画像のデスクトップになります。(ごちゃごちゃしてますね(´・ω・`)
3-2.Webカメラの画像をキャプチャする。
SCFFの”Drag here.”ボタンを押した状態でUsbCamDispにドラッグ・アンド・ドロップする。
すると下記の画像のようにUSBCamDispの画像部分がプレビューに表示されます。
3-3.キャプチャ領域を増やす
スロットの画像以外にカウンタなどを表示したい場合は複数のデスクトップ領域をキャプチャしたい場合は、プレビュー画面上で右クリックすると
”Add”ボタンが表示されるので選択すると新たな取り込み領域指定の枠がプレビューに追加されます。
↓
追加された部分をこんな感じにプレビューで調整します。(領域を変更する場合は”Desktop”ボタンを押すと楽に変更できます)
3-4.設定を保存する。
配信内容によって取り込む領域が異なる場合は、ファイル名を指定して保存しておくことが出来ます。
保存したファイルを読み込めば取り込み領域が復元されますので便利です。
3-5.16:9と4:3について
配信動画のアスペクト比はFFMPEGLauncherの入出力解像度とアスペクト比で指定します。
上の画像を見て頂くとわかると思うのですが、SCFFのデフォルトプレビュー画面は完全に16:9です。
では、4:3で放送するにはどうしたら良いか?
ニコ生等で4:3の設定で配信を開始するとプレビュー画面が4:3に変わります(わかりにくいですよねぇ)
なので、配信を開始してからプレビュー画面でキャプチャの配置を再調整する必要があります。
(4:3の状態を保存した設定ファイルでキャプチャ領域を復元した場合はそのままでOKです)
復元すると下記の画像のように変な感じになりますが配信を開始すると前配信した状態と同じ状態になります。
これ以外にも説明することが山ほどありますが、気が向いたら書きます。
下記URLも参考にしてがんばってください。
参考にしたサイト
13/12/7日現在、下記情報は古い情報です。
ソフトが大幅にバージョンアップしていますので、参考程度に捉えてください。
3-1.SCFFを起動する
デフォルトの画面はこんな感じです、起動時には必ずこの状態で起動します。
3-2.FFMpeg用の名前を追加
SCFFは配信内容別にキャプチャ領域を保存することができるので"ffmpeg"など名前を入力しておくと便利です。
3-3.キャプチャする領域の指定
1.まずはじめにUSBCamDispの画像を取り込む領域指定を行います。
2.Layoutの一番上を選択した状態で、Windowの「Drag
here.」をUSBCamDispにドラッグアンドドロップします。
3.すると、Layoutの文字列が「VideoRenderer」に変わります。
4.次のAreaの「Area Selection」を押下すると、USBCamDispの画像に黄色いウインドウが表示されます。
5.この黄色いウインドウの上でダブルクリックするとLayoutの文字列が「VideoRenderer」から「(Desktop)」に戻ります。
6.これでUSBCamDispの領域指定は完了です。
7.Layoutの下にある緑色+を押すと取り込む領域指定を増やすことができます。
8.7で追加した領域指定に1~6の要領でSlotCountCapter2の各カウンターやグラフを取り込みます。
9.すべての領域指定が終わったらLayoutの上の緑色+を押下して設定を保存します。
間違っても緑→や赤×を押してはダメです、せっかく指定した領域が消えてしまします。
10.以上でSCFFでの取り込み領域の指定は完了です。
3-4.レイアウトの確認
ここが注意点!SCFFのデフォルトのレイアウトは配信サイズとは異なります。
FFMpegの入力サイズと1度連携した後からレイアウトのサイズが配信サイズになりますので、今すぐにレイアウトを整えることはできません。
ですので、次手順のFFMPEG Launcherを設定してテスト録画をした時にレイアウトを調整してください。
手動でレイアウトサイズを変更する方法もあります。
・C:\User\[ユーザ名]\AppData\Roaming\scff_app\SCFF
APP\0.1.6.0\profiles\[7で付けた名前].xlmを編集する方法です。
・メモ帳などで開きます。
・縦サイズは600
・横サイズは800
・上記2点の数値を配信したいレイアウトサイズに変更すればSCFFのレイアウトサイズが変更されます。
・FFMpegと連携すると変更されるようなので、テスト配信時にレイアウト変更するのが楽だと思います。
Layoutの下の方にあるディスプレイアイコンをクリックしてレイアウト画面を表示してレイアウトを調整します。
取り込み領域が間違っていたら前画面に戻って領域指定をやり治してください。
レイアウトが完了したらapplyボタンを押下してレイアウトを保存します。
3-5.設定の保存と注意事項
すべての設定が終わったらLayout上の緑色+を押下して設定を保存します。
次回起動時からはプルダウンから3-2.で決めた名前を選択して緑色→アイコンを押下することで設定を復元することができます。
ここで注意!SCFFを起動すると必ずデフォルト画面が表示されます、プルダウンの名前を選択しても自動でキャプチャ領域の復元はしてくれません。 緑色→アイコンを押下する前に、緑色+を押下してしまうと、せっかく設定したキャプチャ領域がデフォルトに上書きされ設定が無くなってしまいます。 ですのでキャプチャ領域を変更したりレイアウトを変更した時のみ緑色→アイコン右横の緑色+を押下してください。
最終更新:2013年12月30日 02:20